how to remove background in canva a complete guide
Taking off the backdrop from a photo to isolate an object is a simple method to make your ideas stand out and be remembered. This would have required hours of laborious Photoshop erasing, pixel by pixel, a few years ago. These days, all it takes is one mouse click to remove the backdrop from any photo, thanks to apps like Canva.
Canva is an online graphic design tool that prioritizes creativity and streamlines the user experience. It allows you to produce high-quality graphics even if you have no prior design knowledge. In just a few easy steps, beginners can begin using Canva basics.
Canva's background removal tool is only available as part of their premium plan, even though it is free to use. Despite this, it's still far more user-friendly than Photoshop and other comparable photo-editing programs. Canva's extremely user-friendly interface and affordable membership cost make it one of the top solutions for background removal.
The Ideal Moment to Use a Background Remover
You can only use images that complement your design both aesthetically and contextually if you don't have access to a backdrop erasing tool. For instance, it would be impossible to incorporate a product shot with a bright blue background into a design that used a beige color scheme primarily. But, the blue won't matter if you can remove the background surrounding the item. There are a ton of possibilities and creative opportunities available when background consideration is not a factor in your design.
Time and money might be saved by having a background removing tool at your disposal. Let's say you require a professional photo of yourself for your business portfolio. Although it was taken in a park with people and trees in the backdrop, your excellent photo doesn't immediately convey that you are a business professional. Just take off the background and replace it with something neutral from your park photo to save investing time and money on a fresh photograph session. It will cost almost nothing and take less than a minute!
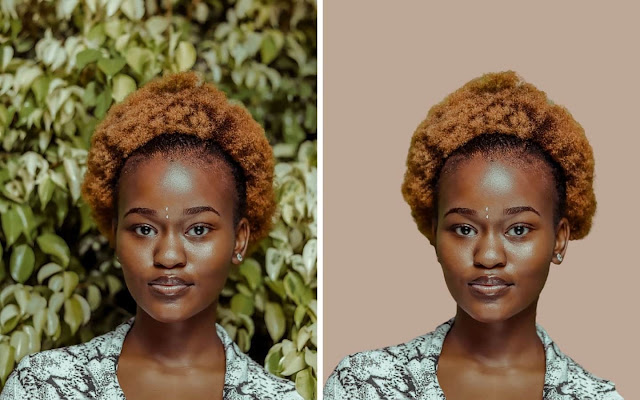 Using a background remover can help you transform a regular photo into something you can use in a resume or professional portfolio. Still from Canva.com featuring Canva’s stock imagery.
Using a background remover can help you transform a regular photo into something you can use in a resume or professional portfolio. Still from Canva.com featuring Canva’s stock imagery. Why Mastering Background Remover is Important
Not only can using a backdrop remover provide you access to a plethora of additional photo possibilities, but it can also improve the effectiveness of your designs. Eliminating an image's background allows you to:
- Make the image stand out and draw the viewer’s attention to it
- Remove anything that might be distracting
- Simplify your design and reduce eye strain for the viewer
- Use an image in a new context that better fits the design
- Make the design more visually appealing and memorable
- Tell the story more effectively by erasing anything that might make the message confusing or contradicting
- Make space for a new background that better supports the message or story
- Overlap the image with other images or design elements
5 Steps to Use The Background Remover in Canva
It's really simple to remove backgrounds from Canva using both the desktop browser and the mobile app. Just confirm that you have enrolled in the free trial or Canva Pro. Then, take the actions listed below:
Desktop Browser
Step 1: Select an Image
Use the Uploads button to upload your own photo, and the Elements tab to search the free database. Drag the picture you want to use onto the canvas.
Step 2: Open the Image Editor
In the upper panel, click the picture and then select Edit photo. On the left, a brand-new editing panel will show up.
Upload a photo and navigate to the Edit Photo menu to start using Canva’s background remover. Still from Canva.com.
Step 3: Utilize Background Remover
Choose BG Remover from the Magic Studio category, then see the backdrop vanish magically!
Step 4: Adjust to taste (Optional)
The prior step should usually eliminate the backdrop flawlessly, but depending on the quality of the photo you're using, you might need to manually adjust a few spots.
Return to the BG Remover tile to accomplish this. An icon indicating that you can make changes should now be there, with three sliders superimposed on top of it. To open the manual adjustment window, click the icon.


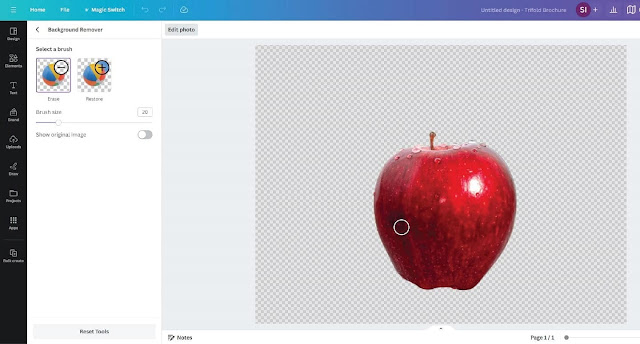



0 Comments